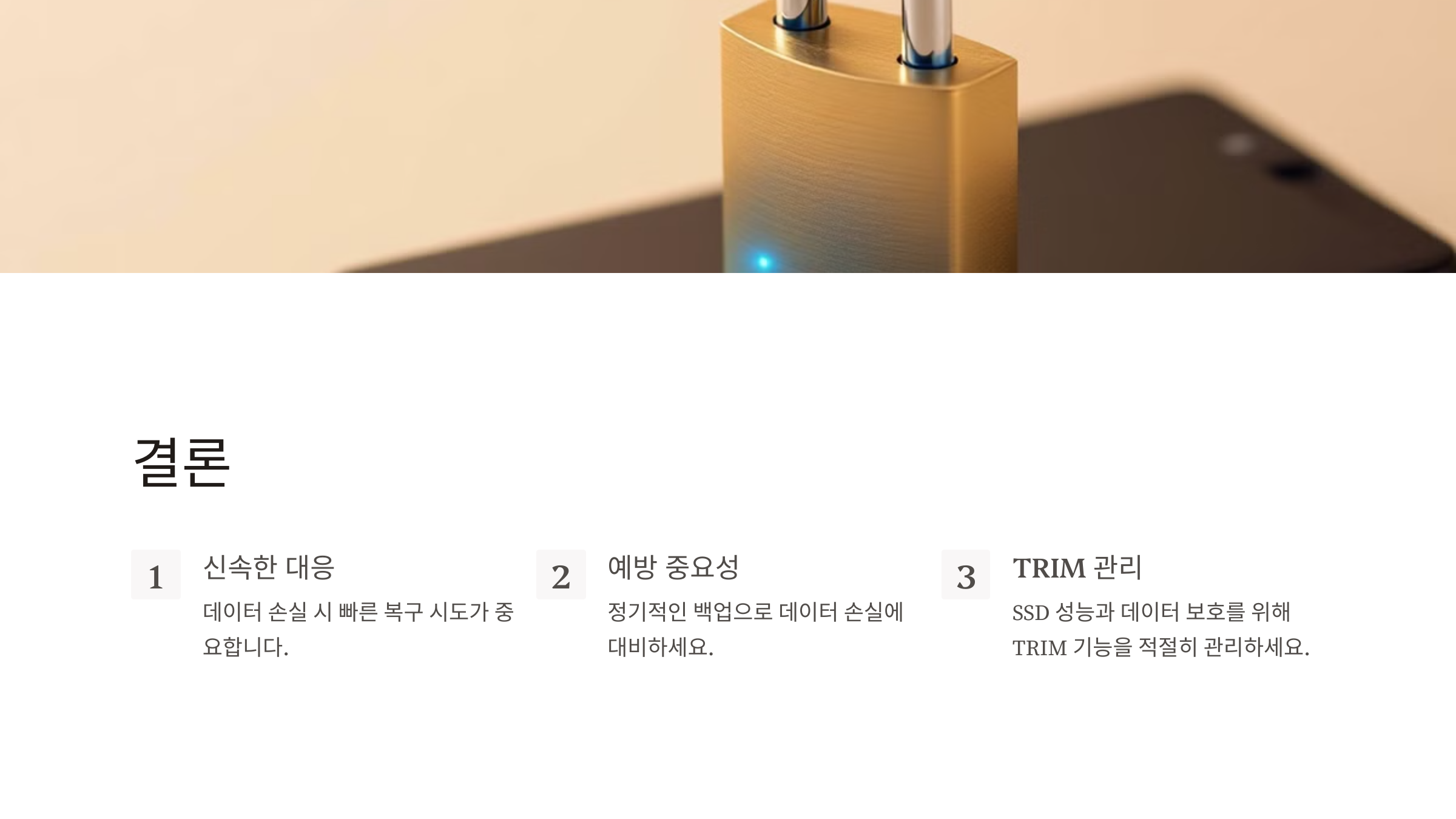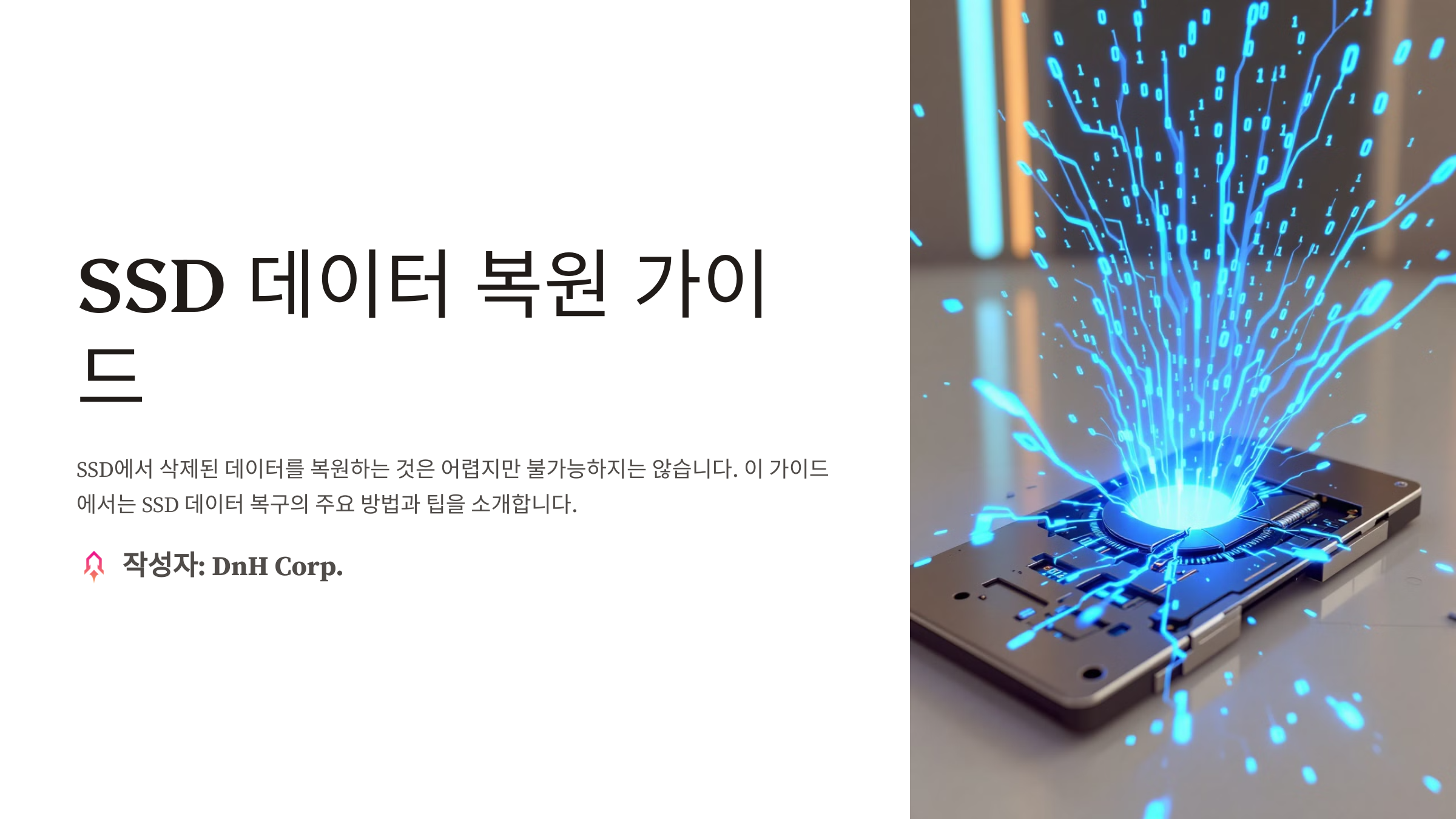
SSD의 데이터를 삭제했을 때, 복구가 어려울 수 있다고들 이야기하지만 완전히 불가능한 것은 아닙니다. SSD는 고속의 데이터 처리 속도를 자랑하며 TRIM 명령으로 데이터 삭제 속도를 높이는 장점이 있지만, 이로 인해 데이터를 완전히 복구하는 데는 어려움이 있습니다. 그래도 몇 가지 방법을 사용하면 데이터를 복구할 가능성을 높일 수 있습니다. 이번 글에서는 SSD의 삭제된 데이터를 복원할 수 있는 주요 방법들을 알아보겠습니다.
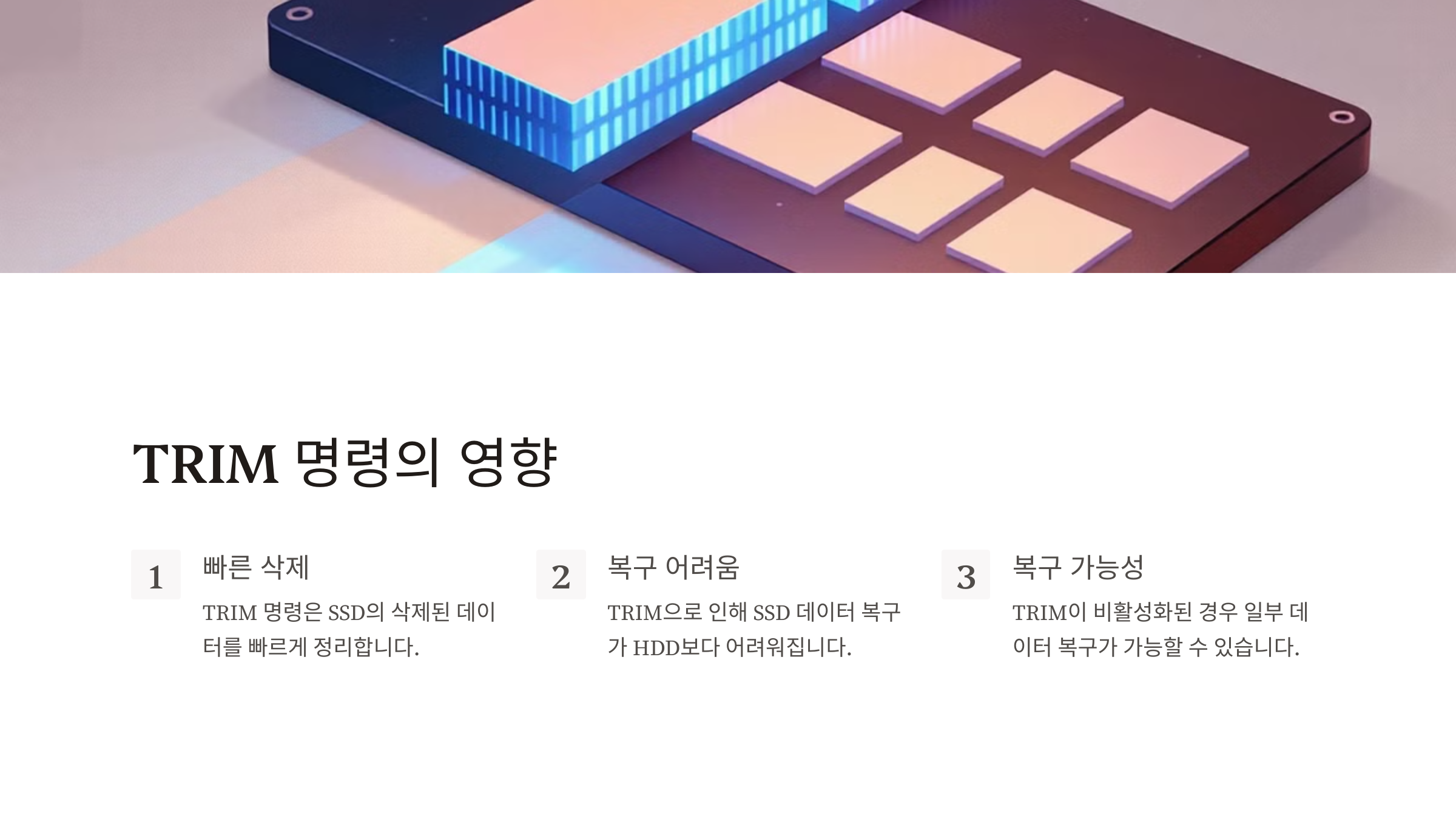
TRIM 명령이 데이터 복구에 미치는 영향
TRIM 명령은 SSD가 데이터가 삭제되었을 때, 이를 즉시 정리하여 저장 공간을 효율적으로 사용하게 합니다. HDD와 달리 SSD는 데이터 삭제 시 TRIM 명령이 활성화되면 삭제된 데이터 영역을 빠르게 지웁니다. 이로 인해 SSD에서는 일반적으로 삭제된 데이터를 복구하기가 까다롭습니다. 하지만 모든 SSD가 TRIM 명령을 적용하지 않을 수 있고, 그 경우 일부 복구 프로그램을 통해 데이터를 복원할 수 있습니다. 이 TRIM 기능이 활성화된 SSD는 대부분 데이터 복구가 어렵지만, 다음 방법들을 통해 복구 시도는 가능할 수 있습니다.

SSD 데이터 복구를 위한 기본 복구 프로그램 사용
삭제된 데이터를 복구하기 위해서는 복구 소프트웨어를 사용하는 것이 일반적입니다. 특히 TRIM 명령이 비활성화된 경우, 여러 소프트웨어가 데이터 복구에 도움을 줄 수 있습니다. 대표적인 프로그램으로는 아래와 같은 소프트웨어들이 있습니다.
- EaseUS Data Recovery Wizard
사용이 간편하고 SSD 복구 지원 기능이 있어, 복구할 수 있는 파일을 미리 보기 기능으로 확인할 수 있습니다. - R-Studio
복구 성능이 뛰어나며, 다양한 파일 시스템을 지원하는 것이 특징입니다. 전문가용 소프트웨어에 가깝지만, SSD의 데이터 복구 시 활용될 수 있습니다. - Recuva
SSD에서 사용 가능한 무료 소프트웨어로, 비교적 간단한 파일 복구가 가능합니다. 다만 TRIM 명령이 활성화된 SSD에서는 복구 성공률이 낮을 수 있습니다.
🔗 복구 프로그램 다운로드 및 자세한 정보
이러한 소프트웨어는 데이터가 삭제된 직후 사용할수록 복구 확률이 높아지기 때문에, 삭제된 데이터를 발견하면 곧바로 사용하는 것이 좋습니다.
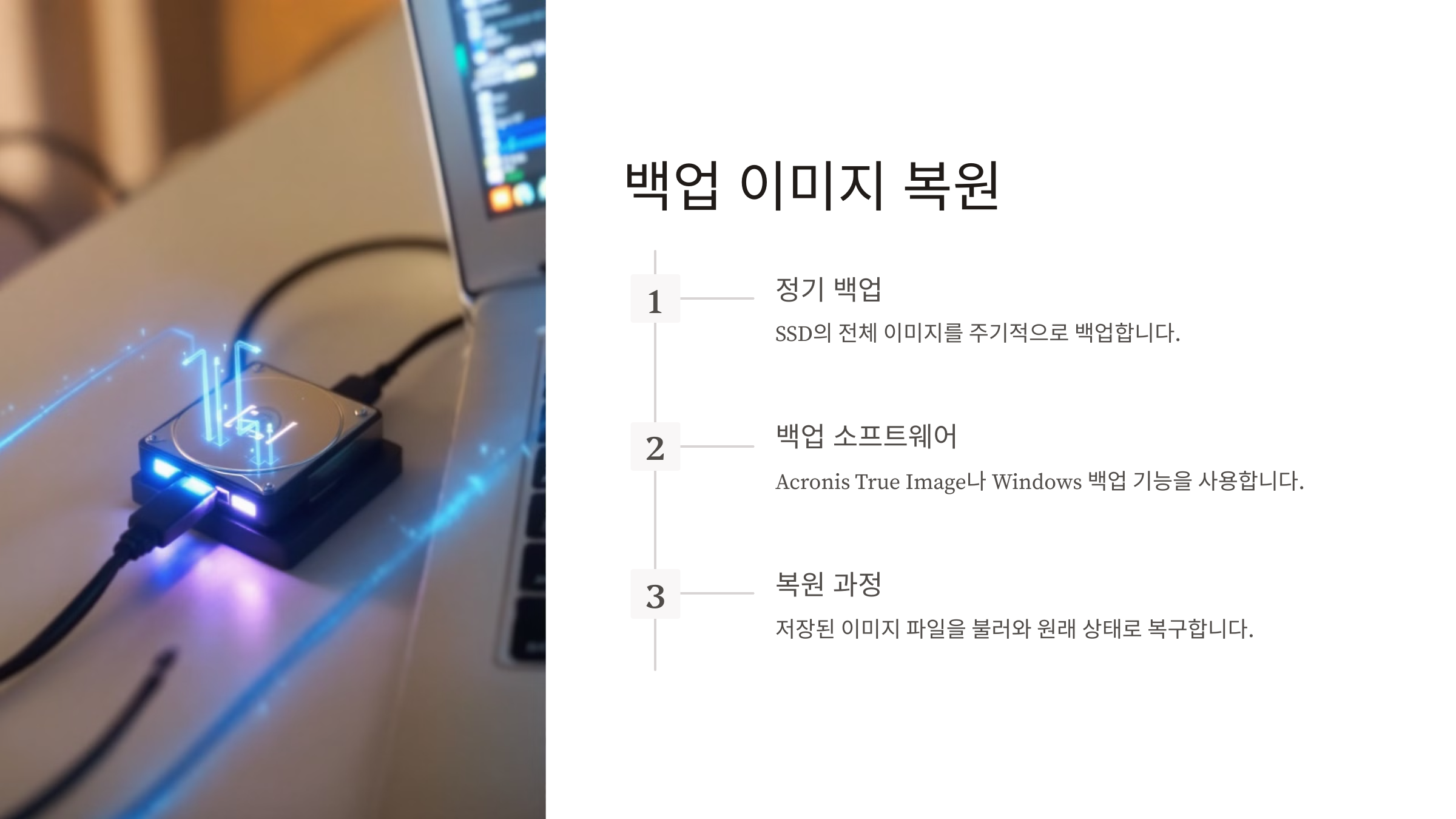
백업 이미지에서 데이터 복원하기
정기적으로 SSD의 전체 이미지를 백업해 두었다면, 백업 파일을 활용하여 데이터를 복원할 수 있습니다. 특히, 중요한 데이터의 경우 이미지 백업을 자주 해두는 것이 좋습니다. 백업을 통한 복구는 별도의 복구 프로그램 사용 없이 저장된 데이터의 이미지 파일을 다시 불러오는 방식으로 빠르게 원래 상태로 복구할 수 있습니다.
이미지 백업을 위해서는 Acronis True Image와 같은 백업 소프트웨어를 사용하거나, Windows 자체에서 제공하는 백업 기능을 활용할 수 있습니다.
📂 백업 이미지에서 복구하기
SSD에서 복구를 시도할 때 최근의 백업 파일이 있다면, 이를 통해 중요한 데이터를 안전하게 복원할 수 있습니다.
- 백업 설정이 없다면, 향후를 대비하여 정기적인 백업 습관을 들여두는 것도 좋은 방법입니다.

SSD 데이터 복구를 위한 전문가의 도움 받기
일부 데이터는 복구 소프트웨어로 해결되지 않을 수 있습니다. 특히 SSD의 물리적 손상이나 오류로 인한 데이터 손실이라면, 복구 전문가의 도움을 받는 것이 좋습니다. 전문가들은 고급 장비와 기술을 사용하여 SSD의 데이터를 직접 추출할 수 있으며, 성공 확률이 일반 사용자보다 높습니다.
전문 데이터 복구 서비스는 가격이 높을 수 있지만, 중요한 데이터를 복원해야 하는 경우 충분히 고려해볼 만한 옵션입니다. 한국데이터복구연구소와 같은 업체를 통해 문의하면 상담과 비용 견적을 받을 수 있습니다.
🔍 전문가의 복구 상담
- 데이터 복구 전문 서비스에서 상담 및 복구 견적을 받아보세요.
- 한국데이터복구연구소 공식 사이트
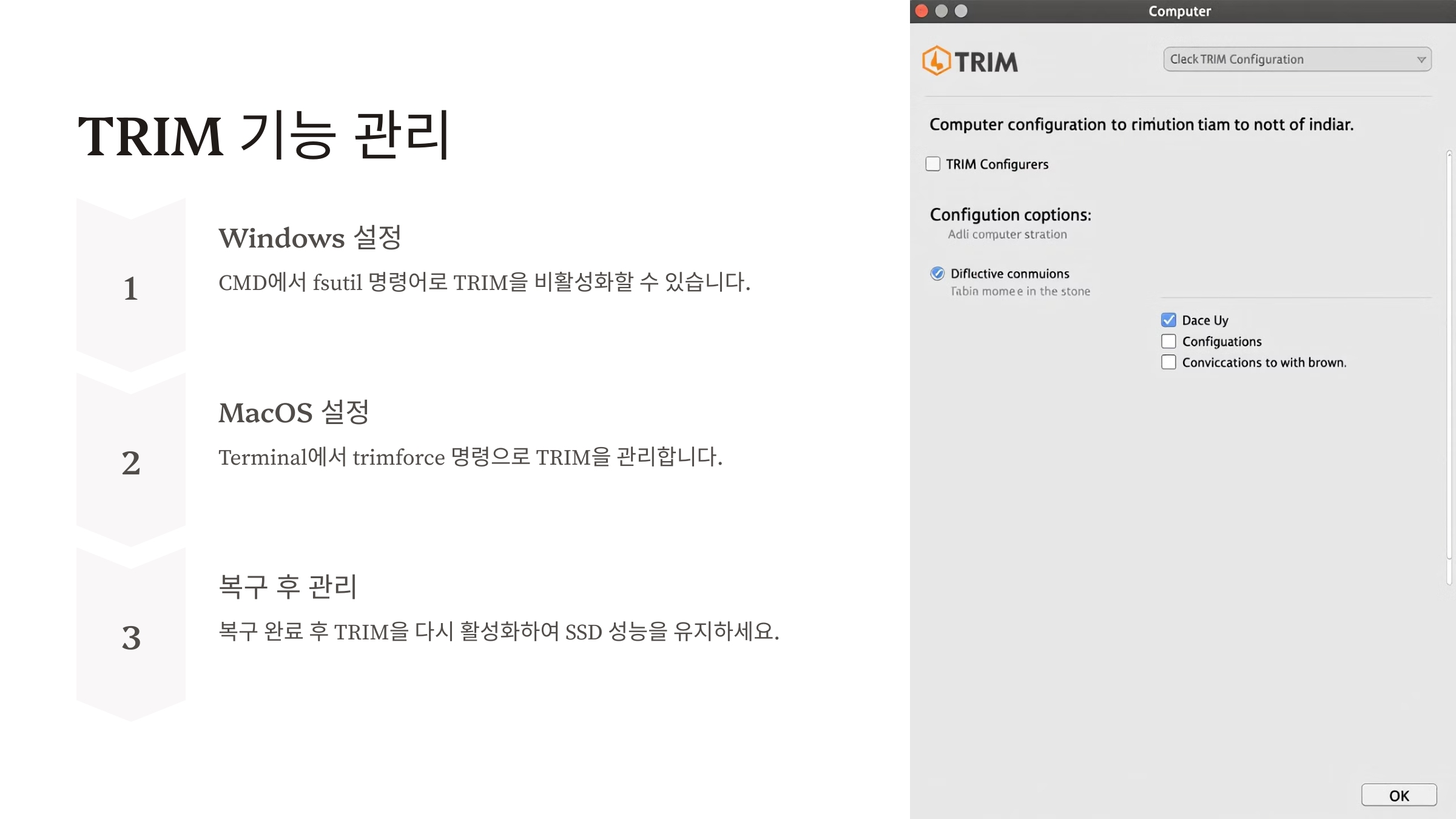
SSD 데이터 복구 후 TRIM 기능 관리 팁
데이터 복구를 진행한 후, SSD의 수명과 성능 유지를 위해 TRIM 기능을 관리하는 것이 중요합니다. 대부분의 운영체제에서는 TRIM 명령이 자동으로 활성화되지만, 복구가 필요할 경우에는 수동으로 비활성화해두는 것도 고려할 수 있습니다. 비활성화 방법은 아래와 같습니다.
- Windows의 경우
- CMD 창을 관리자 권한으로 실행합니다.
fsutil behavior set DisableDeleteNotify 1명령어를 입력하면 TRIM이 비활성화됩니다.- 복구 이후 다시 활성화하려면
fsutil behavior set DisableDeleteNotify 0을 입력합니다.
- MacOS의 경우
- Terminal에서
sudo trimforce enable또는sudo trimforce disable명령을 통해 TRIM 설정을 관리할 수 있습니다.
- Terminal에서

손상된 SSD의 데이터 복구율을 높이는 요령
데이터 복구 확률을 높이기 위해 다음과 같은 방법을 추천드립니다.
- 추가적인 데이터 저장을 피하기
삭제 후에 데이터를 추가로 저장하면 복구 확률이 낮아집니다. SSD에 데이터를 덮어쓰지 않도록 주의합니다. - 바로 복구 시도하기
데이터를 삭제한 직후 복구 프로그램을 바로 실행하면 데이터가 덮어써지기 전이라 복구 확률이 높아집니다. - 기본 복구 기능 활용
일부 운영체제나 SSD 브랜드에서는 자체적으로 기본 복구 기능을 제공하는 경우가 있으므로, 이를 활용해 볼 수 있습니다.
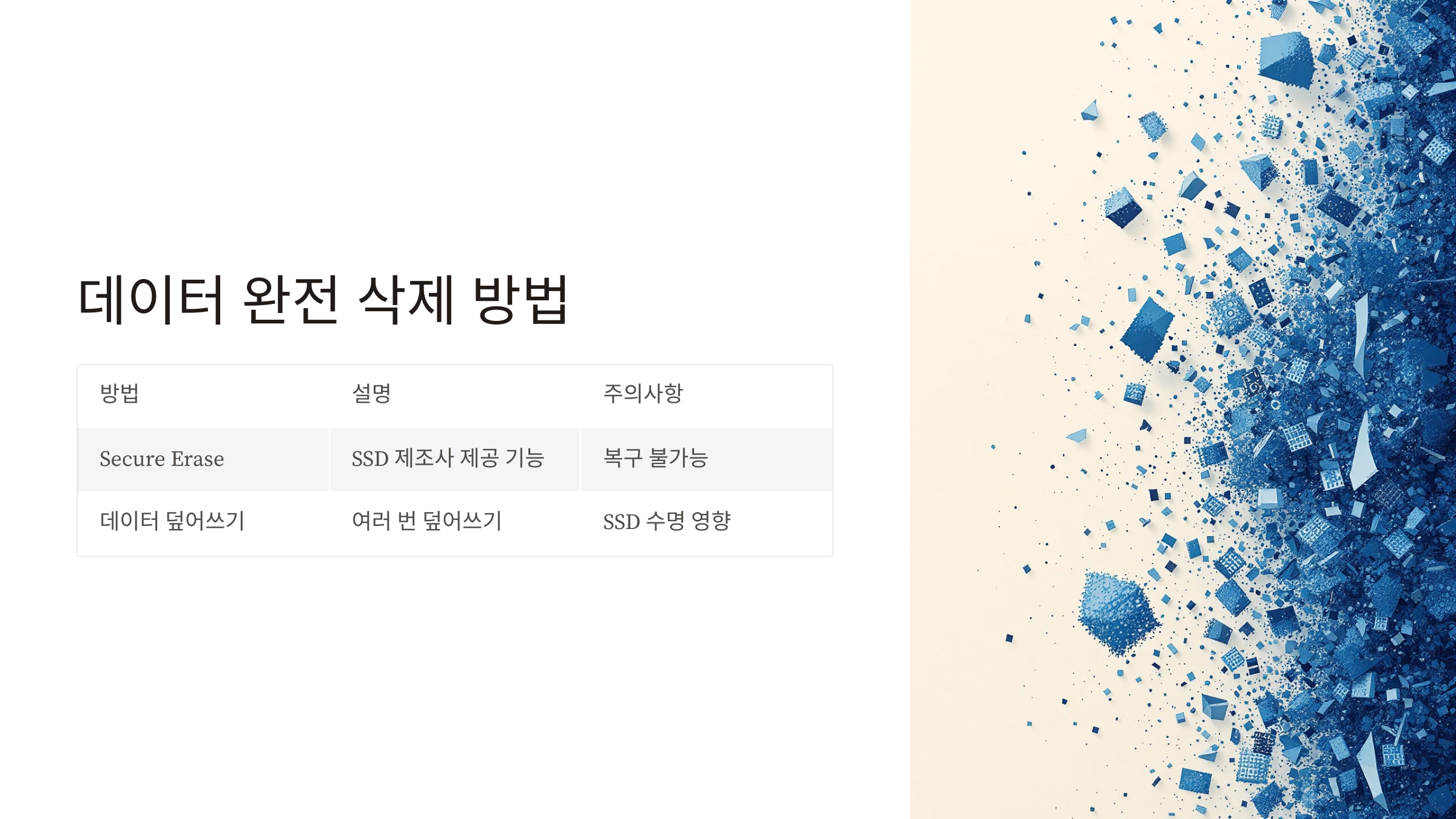
복구를 방지하기 위한 SSD 데이터 완전 삭제 방법
때로는 데이터를 완전히 삭제하여 복구가 불가능하게 하고 싶은 경우가 있습니다. 완전 삭제를 위해서는 SSD를 초기화하거나, 전용 소프트웨어를 사용하여 데이터를 덮어쓰는 방식이 효과적입니다. 대표적인 방법으로는 아래와 같습니다.
- Secure Erase 기능 사용
대부분의 SSD 제조사에서는 Secure Erase라는 기능을 제공하여 데이터 복구가 불가능하도록 완전 삭제를 지원합니다. Samsung Magician, Intel SSD Toolbox 등의 소프트웨어에서 제공됩니다. - 데이터 덮어쓰기
Secure Erase를 사용할 수 없다면, 데이터를 여러 번 덮어쓰는 방식으로 복구를 방지할 수 있습니다. 다만 이 방법은 SSD 수명에 영향을 줄 수 있으므로 주의가 필요합니다.
💾 데이터 완전 삭제 프로그램 다운로드
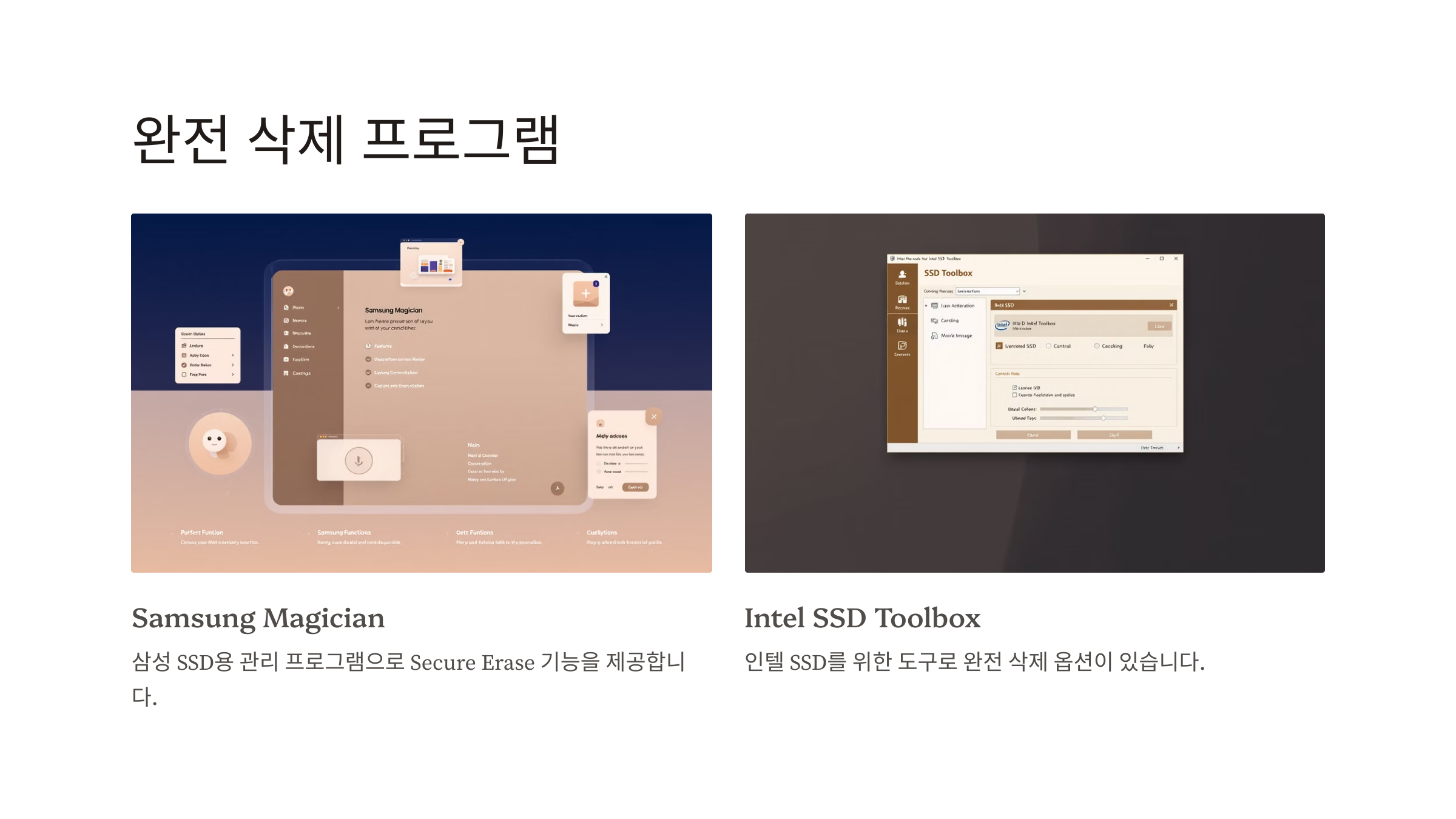
결론: SSD 데이터 복구, 신속한 대응과 예방이 중요하다
SSD의 데이터 복구는 HDD보다 어려울 수 있지만, 복구가 완전히 불가능한 것은 아닙니다. 신속한 복구 프로그램 사용이나 백업 이미지 활용으로 데이터 복구를 시도할 수 있으며, 전문가의 도움을 받는 것도 좋은 선택입니다. 평소에 정기적인 백업을 통해 데이터 손실에 대비하고, 중요한 데이터는 TRIM 기능을 고려하여 관리하는 것이 중요합니다.
또한, 데이터가 완전히 삭제되길 원한다면 Secure Erase와 같은 전용 소프트웨어를 사용해 안전하게 삭제할 수 있습니다. 이러한 방법들을 통해 SSD 데이터를 보다 안전하게 관리해보세요.